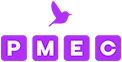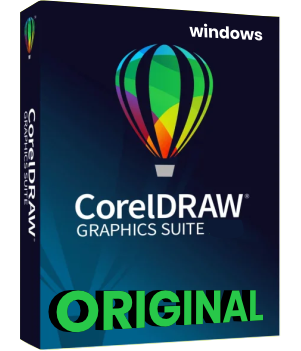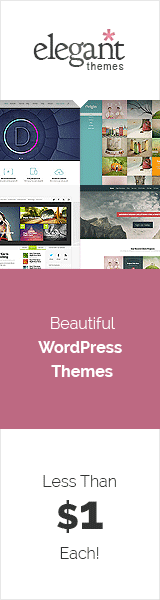Tabla de Contenidos
Tutorial para Principiantes: Herramienta PowerClip de CorelDRAW
PowerClip es una herramienta muy útil de CorelDRAW que te permite insertar objetos dentro de un gráfico vectorial. Con esta herramienta, puedes crear efectos interesantes y diseños únicos.
La herramienta PowerClip de CorelDraw es en mi opinión, la mejor herramienta de este programa de diseño gráfico profesional y la que más amo usar.
En este tutorial, te enseñaré cómo utilizar PowerClip para insertar un objeto (en este ejemplo; la fotografía de un automóvil) dentro de un cuadrado vectorial.
Muy bien, vamos a comenzar abriendo nuestro programa CorelDraw. Yo para este tutorial estaré utilizando la versión CorelDraw 2021. Si te estás preguntando cuál es la mejor versión de CorelDraw, escribí un artículo completo y muy detallado en donde te muestro cuál es la mejor versión.
Para el nuevo documento, trabajaré en modo de color RGB en una hoja de 1920 px x 1080 px y 72 ppp de resolución.
Colocamos «Aceptar» y veremos el espacio de trabajo de CorelDraw 2021.

El espacio de trabajo de CorelDRAW es el entorno visual en el que se trabaja en el programa de diseño gráfico CorelDRAW. Es decir, es el área en la que se disponen los elementos de diseño, como los objetos, las imágenes, los textos y las herramientas, y donde se pueden realizar diversas operaciones de diseño.
El espacio de trabajo de CorelDRAW se compone de varias partes, como la barra de herramientas, la barra de menú, la barra de propiedades y la ventana de dibujo, que es el área donde se crea el diseño en sí.
Es el lugar donde el usuario interactúa con el programa y crea sus diseños gráficos. Es importante conocer bien el espacio de trabajo para poder trabajar de manera eficiente y aprovechar al máximo las herramientas y funciones de CorelDraw 2021.

Vamos a arrastrar o importar una foto al espacio de trabajo de CorelDRAW. Puede ser cualquier fotografía o imágen, yo en este tutorial estaré utilizando una foto de un súper auto que encontré en Internet. Les dejo aquí la foto original por si quieren bajarla para hacer el ejercicio: (by OG Productionz)
Muy bien, vamos a suponer que necesitamos que nuestra foto sea cuadrada y que el auto esté centrado en el medio. La herramienta PowerClip de CorelDraw es ideal para hacer esto de forma rápida y fácil, tan solo con un par de clics de nuestra parte, podremos lograrlo.
Veamos cómo hacerlo.

Truco de CorelDraw
Aquí abro un paréntesis para darte un pequeño truco de CorelDraw. Este truco no es necesario que lo hagas para poder seguir con el ejercicio.
En este caso, tengo la fotografía y también se ve el tamaño de la hoja que dimos al crear el documento. El tamaño de la hoja la pusimos en 1920 px x 1080 px, pero para trabajar, quizás prefieras no ver la hoja. Quizás quieras tener todo tu espacio de trabajo en blanco y limpio para trabajar concentrado/a únicamente en los objetos con los que estarás trabajando.
Para lograr esto en CorelDraw 2021, tan solo tienes que ir a VER/PÁGINA/BORDE DE PÁGINA. Allí verás que «Borde de Página» está seleccionado. Para que el borde que muestra el tamaño de la hoja desaparezca, tan solo deberás destildarlo. Así de fácil. Luego para volver a ver el borde de página tenés que repetir el proceso. Podés hacer esto todas las veces que vos quieras.
Muy bien, finalizado el truco de CorelDraw, cerramos este pequeño paréntesis y seguimos con el tutorial.

Muy bien, ahora vamos a hacer un cuadrado con la herramienta rectángulo y vamos a dibujarlo al lado de la fotografía del auto.
Recordá que para dibujar un cuadrado perfecto en CorelDraw 2021, tan solo tienes que seleccionar la herramienta rectángulo y luego mantener la tecla Ctrl de tu teclado mientras dibujas el cuadrado para que el mismo sea perfecto.
Haz el cuadrado perfecto del tamaño que quieras. Yo lo hice un poco más pequeño que el tamaño del auto.

Muy bien, si haz seguido al pie de la letra este tutorial, deberías tener en tu pantalla, una foto de una auto y un cuadrado perfecto al lado.
Vamos a seleccionar la foto del auto y vamos a «introducir» la fotografía al cuadrado. ¿Cómo lograremos ésto? Muy fácil, con la herramienta PowerClip.
Con la foto seleccionada nos vamos a ir a OBJETO/POWERCLIP/COLOCAR DENTRO DE MARCO

Si hiciste todo bien, vas a ver que tu cursor del mouse cambió de forma. Ahora es una flecha negra que apunta hacia la derecha.
Con esa flecha vamos a seleccionar el objeto vectorial que queremos usar de «Marco» para nuestra foto. En este caso el marco va ser el cuadrado que dibujamos anteriormente, pero recordá que puede ser cualquier forma vectorial. No hay límites para tu imaginación con CorelDraw.
Hacé clic en el cuadrado y mirá que sucede.

¡Felicitaciones! Acabas de hacer tu primer marco de PowerClip. Desde ahora, te aseguro que comenzarás a utilizarlo en todos tus proyectos de diseño con CorelDraw.
Pero aún no hemos terminado. Prosigamos.
Como vemos, el auto está «dentro» del cuadrado. Al hacer el PowerClip, el programa automáticamente colocó la foto en el centro del objeto vectorial que hayamos elegido. Pero si deseamos mover o editar la foto, notaremos que no la podemos modificar ni seleccionar, porque la foto al estar dentro de un marco de PowerClip, y al tratar de seleccionarla no podremos hacerlo, porque lo que estamos seleccionando es el marco, no la foto. La foto está dentro del marco y no podremos seleccionarla desde nuestro espacio de trabajo.

Para seleccionar la foto y poder modificarla, necesitamos «entrar» al marco de PowerClip. Haz de cuenta que ingresamos a otra dimensión. Una dimensión donde hay otro espacio de trabajo escondido dentro del marco. En este nuevo espacio de trabajo solo veremos los objetos que están dentro de este marco. Todos los demás objetos de la composición que no están dentro de este marco no podrán ser seleccionados.
Podemos tener la cantidad de marcos de PowerClip que queramos y tendremos tantos espacios de trabajo como marcos tengamos.
Para ingresar «dentro» del marco de PowerClip, primero debemos seleccionar el marco al que queremos ingresar y con el marco seleccionado presionamos el botón flotante «EDITAR», que aparece cada vez que seleccionamos un marco de PowerClip.

Como verás, ahora estámos dentro de un espacio de trabajo nuevo donde está nuestra fotografía
Notarás también un cuadrado de color celeste o cian muy fino. Este es nuestro marco de PowerClip que hicimos. En este caso es cuadrado, pero puede ser de cualquier forma que queramos.
Hay que recordar que no podremos seleccionar ni modificar el marco estando dentro de la edición. Tan solo podremos modificar el contenido del marco.

Muy bien, vamos a modificar un poco la foto para que se muestre todo el auto en el cuadrado. Le modificaremos el tamaño y trataremos que todo el auto quede dentro del cuadrado celeste.
Una vez que estemos satisfechos con el resultado, presionamos el botón flotante «FINALIZAR» para salir de la edición de PowerClip y volver a nuestro espacio de trabajo de CorelDraw.

¡Felicitaciones! Acabas de editar exitosamente un marco de PowerClip.
Pero esto es solo el principio, con PowerClip podremos hacer cosas que ahora como principiante ni siquiera te lo imaginas. Podremos hacer máscaras para quitar fondos en fotografías, agregar filtros de colores, hacer composiciónes y miles de cosas más. El límite es tu propia imaginación.

Si querés seguir aprendiendo a usar CorelDraw, te invito a inscribirte a mi MEGA CURSO DE CORELDRAW PARA EVENTOS TEMÁTICOS, que incluye 3 cursos completos de CorelDraw unidos en un solo Mega Curso.
Realizarás proyectos reales de diseño gráfico para eventos infantiles y crearás tus propios Candy Bar y decoraciones para todo tipo de eventos temáticos.
Si sos principiante y querés tomarte en serio el aprendizaje de CorelDraw, éste es el curso ideal para ti. ¿Qué estás esperando? INSCRÍBETE AHORA.
¿Querés más artículos para principiantes? Entonces te va a encantar los consejos de diseño gráfico para principiantes.
Y si querés saber más sobre CorelDraw, porqué no lees el post de CorelDraw vs Illustrator ¿Cuál es el mejor para emprender?.
Muy bien, espero que este tutorial te haya sido fácil, para que puedas dar tus primeros pasos con esta herramienta.
¿Conocías la herramienta PowerClip de CorelDraw? Te leo en la caja de comentarios.
¿Tenés consultas sobre el Mega Curso de CorelDraw para Eventos Temáticos o necesitás mis Servicios de Diseño Gráfico? Aquí están todos los Medios de Contacto.